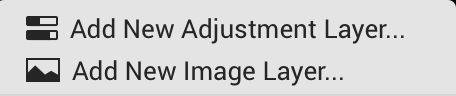Mastering Layers in Luminar
A Guide to Help You Better Understand How to Use Layers in Luminar by Macphun
Need a better understanding of Layers in Luminar? Looking to master layers for better image control? Looking for some tips and tricks? Confused about Merge Visible Layers, Merge All Layers and Rasterize Layer? This guide is designed to help you get the most out of using layers in Luminar so you can master this powerful feature.
One of the most powerful features of Luminar is Layers. Using layers allows you a lot of creative freedom and versatility that you just can’t get in Lightroom. Using Luminar as a plug-in to Lightroom (or as a standalone app) gives you this extra boost of flexibility, thus allowing you to do much more than you could do in Lightroom alone.
Aren’t familiar with layers? It’s a simple idea, but once you understand it you gain a lot of power and control over what you can do with an image.
A layer in Luminar is basically a virtual transparent sheet of paper that goes on top of your photo. Just as you can stack one transparent sheet of paper on top of another, you can stack one layer in Luminar on top of another. And just as you can write on each transparent sheet of paper with a pen and your view from the top is a combination of all the writing on each sheet in the stack, your photo is the combination of all changes you make on each layer.
Each layer is given a default name/number. Your base photo is Layer 0, then Layer 1, Layer 2, etc - although you can also name them yourself which allows you to remember which edits are on which layers. Naming your layers is quite handy once you start to get several layers in place.
There are basically two types of layers you can add to a photo: an adjustment layer and a new image layer. An adjustment layer is a layer on which you would apply individual filters or a preset. A new image layer is for adding a texture or something else such as a new sky (more on both of these types later).
When you first add an adjustment layer (which will be displayed as Layer 1), you can “see” completely through it to the photo underneath (which is your original photo, Layer 0). This is because when it is first added, there are no adjustments yet made to the image. So you are basically just placing a transparent sheet of paper over your existing image. It’s a blank canvas, and you can do whatever you want to do with it. Once you begin making adjustments on Layer 1, these will impact how the photo will look. Your photo becomes a combination of adjustments made on this new layer, as well as any adjustments you have previously made on the base/starting layer, Layer 0.
Each new layer essentially “starts” from the previous layer and they build upon each other. Hence, you can stack layers to continue to add new and different edits each time. This gives you unbridled flexibility to customize an image, and incredible control over how you do it. This also allows you to easily reverse an edit by removing the layer or just zeroing out the edits there and starting over.
When you first add a New Image Layer (as opposed to an Adjustment Layer as described above), the image chosen for that layer will show at 100% opacity, and thus you will not see the underlying layer in these cases (but we’ll discuss that down below). Basically, in adding a New Image Layer you are placing a photo on top of your base photo, so you will see this new photo on your screen, because it is on top, and it is not transparent. Make sense?
Here’s an example of how layers work:
- Layer 0 - let’s say I increase saturation and vibrance here, and then add a new adjustment layer on top of it, which is by default named Layer 1
- Layer 1 - my starting point here is the base photo with the increased saturation and vibrance (Layer 0), and then any adjustments I make on this layer add to that
- Layer 2 - my new starting point is Layer 0 + Layer 1 and their related adjustments
- So on and so on…
A layer can contain any adjustments you make, a preset, or it can even contain a new photo or a texture. This allows you to get REALLY creative. This will not harm your base photo. You are working “above” your original so it is non-destructive. You can always remove a layer should you not like the result. But note that the photo as you see it will be a combination of all the edits across all the layers.
As you can see, you also have the option on each layer of adjusting the opacity as well as changing the blend mode. While this article does not cover blend modes, I recommend trying some experiments with them. A blend mode basically changes how your current layer will blend with the one below it. You may get some crazy awesome colors, a really dark and moody blend, or a washed-out looking, faded blend. It's very difficult to predict, but that does make it fun.
Adjustments on a layer are not permanent
You also have the flexibility to click on any of the underlying layers to further edit them, even when you have new layers on top of it. Perhaps you added a texture on Layer 1 and reduced the opacity to 50%. Let’s say you are now on Layer 3, but have decided that the texture layer needs a further reduction in opacity because it's too prominent. Just click on that layer in the Layers Panel and make any adjustment necessary. You can do this with filters, presets, etc on any layer at any time. Once you are done, click back on your “top” layer and make sure you have reactivated all the layers underneath it, so you can see how these most recent adjustments to an underlying layer have impacted the final product.
Note that in order to see how your image looks, you always have to be on the top layer, with all underlying layers active (the eyeball icon next to the layer in the Layers Panel must be checked). This is also helpful when you are not sure about the impact a particular layer has made to the final product. You can click each layer on or off with the eyeball icon to see what impact that has. If you turn it off and like the photo better without it, just delete the layer by making sure that layer is highlighted in the Layers Panel, and then hitting the big minus sign.
Adding Layers and Understanding Your Options
To add a layer in Luminar, just click the + sign in the layers panel. You have three choices from the Layers Panel:
- Add a New Adjustment Layer
- Add a New Image Layer
- Create New Stamped Layer
Let’s dive into those next.
1.) Add a New Adjustment Layer
This is a new, blank layer that is wide open for you to add filters to, make minor or major adjustments, or even apply presets. Grab some filters and move the sliders around. Experiment. Try different looks. Try out some presets to see how they look. It doesn’t even matter if you like what you end up with. Just add some layers, stack some edits, and get familiar with using Layers.
Hint: I generally start with one of my own presets on each base layer (although of course I am biased towards them; this is just a personal preference). These serve as inspiration for me and set me off in a particular creative direction. If I decide I want to add several additional filter adjustments to the photo, I will normally add a new adjustment layer and apply those there. While I could just add those filters to the layer which includes the preset, I like to add them on a new layer so that the layer with the preset remains “pure”, containing just the preset. That way should I decide I don't like the incremental edits, I can delete that layer and my preset is still on the base layer, untouched. This is simply how I like to do it, as I like to keep things separate in my head. You can do it however it feels comfortable to you.
When you add an adjustment layer, you will be given the option to add filters immediately. You can also close that and instead choose to add a preset.
2.) Add a New Image Layer
You would choose this if you wanted to apply a texture or replace a sky, for example. Either of those is a “new image”, and using this will apply that “new image” on top of your current base photo. You can then use various methods to blend them into the base photo to achieve your desired outcome: gradient mask, brush, opacity slider, blend modes, etc.
A couple of hints about how I use the "Add New Image" command:
- When replacing a sky, I generally use the gradient mask to blend the new sky into the base photo, although you can also use the brush and just paint it into the shot. However I prefer the gradient mask because the very nature of the gradient mask means that the opacity of the new layer (the sky image) is reduced as you approach the horizon line, and that seems to work better for blending it into the shot (at least most of the time).
- When adding a texture, I just reduce the opacity until it looks good. Sometimes I will reduce the opacity AND use the brush to apply the texture selectively to certain parts of the shot. It really just depends on the image.
Here are a couple of videos in which I replace a sky via the Add New Image Layer command:
Note that the “new image” will lay on top of your existing photo at 100% opacity, which means you will not be able to see anything underneath it. When I am blending layers, it often helps to just drag the opacity slider down from 100% to something considerably less, such as 30% or even less, so you can see the base layer underneath it. This is not required, but sometimes it helps just so you can see the base photo, especially in cases where you want to brush in just a portion of the new layer. You can always increase the opacity later.
Also note that this “new image” has to come from your own files - these are not built into or stored in Luminar. So any new sky or texture that you want to apply to your photo must be stored somewhere that you have access to. When you choose this option, it will open up a dialog box which allows you to choose a file. I keep textures and new sky images in folders on my desktop, just to make it easier to access. Also note that this new layer, with your new image on it, will be named based on the name of the file you choose.
Idea: Did you know you can apply presets and filter adjustments to your New Image Layer? Of course you can! It’s just another layer, after all, and it’s a photo. So if you replace a sky, you can apply adjustments to it to bump up the colors, for example, or add a preset to it. If it’s a texture, you can apply adjustments or a preset to it in order to change the colors, details, tones, etc. This is a great way to further customize and personalize your final image, and it also allows you to get more mileage out of a texture by changing the look of it each time.
In this example, I have chosen a texture called "burlgrunge" and as you can see below, it is applied on top of my base photo at 100% opacity, which means I cannot see through it to the base photo underneath.
Whenever I apply a texture, I immediately reduce the opacity so I can see the underlying photo. This helps me better understand what I want to do next in terms of blending the photos together.
3.) Create New Stamped Layer
This allows you to create a merged copy of all of your layers. All of your current layers combine into a new layer at the top of your layers panel. The benefit of using Stamped Layers is that you can combine everything into a new single layer, however you keep the original layers intact/visible, just below your new Stamped Layer and in the same order. This allows you some additional flexibility if you decide to do some masking, for example.
Here is a screenshot showing the above photo with the texture after adding a Stamped Layer. You can still see the underlying texture layer as well as the base layer (Layer 0).
Additionally, you have a couple of choices in the top toolbar menu under Layers:
1.) Merge Visible Layers
This merges all layers together into a new layer, much like Stamped Layers, however it does away with the base layers underneath and all you have left is the new merged layer. However, if prior to merging you have “unselected/turned off” any layers by clicking on the little eyeball icon next to it in the Layers panel, that layer will not be included in the new merged layer (and thus, neither will the edits on that layer), and that “unselected” layer will show in the layers panel below the new merged layer. This “unselected” layer is not “visible” to Luminar because it is turned off, hence it is not included in the new merged layer, and is thusly displayed on its own below the new merged layer.
Here is a demo of Merge Visible Layers. I have taken a photo and added several layers to it, including two different texture layers for this example. As described above, I have unselected the texture layer named "burlgrunge". Thus, that texture is not applied to the photo - it's an inactive layer, so basically Luminar does not see it.
Now, here is the photo after choosing Merge Visible Layers. See how the merged layer just includes those layers that were selected above (that is, the layers that are "visible"), and the unselected "burlgrunge" layer is shown separately below the new merged layer?
2.) Merge All Layers
This just merges all the layers into a new, single layer. Your result is a new, single layer and that is all that is visible in the layers panel. However note here that if you have “turned off” one of the layers, the edits on that layer are NOT included in the final merged layer. So you can get the same final image as with Merge Visible Layers, except that the layers panel WILL NOT RETAIN the “unselected” layer such as it will with the Merge Visible Layers command described above.
Here's an example (and disregard the look of the photo, as I just grabbed a shot and stuck two different texture layers on it for demonstration purposes). There are 4 layers here, a base layer plus two texture layers with an adjustment layer between them.
Now, here is the same photo after performing a Merge All Layers command. Note that all you see is the final, merged layer. All the other underlying layers are gone.
Using the Gear Icon
By the way, you can also get to all of the Layers options and controls via the little gear icon that is in the upper right corner of the Layers Panel. In fact, there are also some additional options available to you there. Just click on it once and that will open up a little menu, offering you all the above choices. It will also give you quick access to Masking options and Blend Modes, although we are not detailing those subjects in this article.
Note that when you choose one of the actions in that drop-down menu, it will apply to the highlighted layer. So be sure that you have clicked on the layer to which you want to make a change before you make the change.
I believe that most of these options are easy to understand, except for possibly Rasterize Layer. Let's cover that next.
Rasterize Layer
I will admit that at first, I was not clear on what Rasterize Layer did to my image. But after some experimentation, I sort of figured it out - and then I asked the technical folks at Macphun to explain it. I was somewhat right, but not completely. Thankfully the good folks at Macphun offered up some insight into what it does and when you should use it.
Here is what Rasterize Layer does for you:
Rasterize Layer was made to decrease the number of filters needed to be recalculated when something in the existing layer stack is changed. If you convert a layer to a Rasterize Layer then Luminar won't have to calculate the filters on that layer again (except upon Export). This is used when you have a lot of filters on a layer and you want to try some finishing touches with it, but without having to wait for Luminar to recalculate the entire image. It takes less time to process when a layer is rasterized, and the application uses significantly less memory after this action.
Another benefit of Rasterize Layer is that you clean up your workspace. When you use a lot of filters on a layer, it can get congested in the workspace, so using Rasterize Layer will clean that up for you right away. All the filters "disappear" and you are left with the image on that layer based on your previous edits, but your Workspace is empty. Now you can add more filters onto this Rasterized Layer and continue editing if you want to. Of course, you can also just add a new layer for additional edits if you would rather.
So what this means is that all of the filters applied on a layer, if Rasterized, get "collapsed" and essentially disappear from view. The edits from all of those combined filters on the layer stay, but everything is basically "hard-coded" into that layer and your ability to go back and make edits on that layer are gone. This command sort of flattens the layer. So only use Rasterize Layer on an image if you know for sure that your edits on that layer are finished and you plan to keep them.
Example...
Let's say you have several layers on a photo and each layer has multiple filters applied to it. Perhaps you have stacked presets on 2 layers (something I do a lot) to get to your current result. What if you are looking for some final touches to really get the shot over the finish line? Well if you want to add a new layer and then make adjustments to it, Luminar has to calculate your edits on this new layer as well as incorporate all the edits that are contained in the previous 2 layers with the different presets. So that can slow it down a little. By Rasterizing each of the 2 layers with the presets, you can then apply this new layer with your finishing touches and it will calculate more quickly.
Perhaps some screenshots will help illustrate this feature.
In the first photo below, I have taken a photo that was done in color (which was previously edited in Luminar, and thus Layer 0 is the full color, finished photo that I start with in this example) and I converted it to monochrome using one of my presets from my Cityscapes Preset Collection. This preset was added on Layer 1, above the original color photo, and since the preset is a monochrome the photo is converted to monochrome. As you can see, this preset contains quite a few filters and they run off the page (I believe 5 filters are in this preset). This is where Rasterize Layer comes in handy.
Let's assume that I am happy with the look of the photo at this point, and I want to Rasterize this layer so that I collapse all of those filters and reduce processing time for future edits on new layers (and clear up the Workspace).
So, I just click on the gear icon and choose Rasterize Layer. It takes a moment and then all the filters are "gone" and the layer has been renamed to Rasterize Layer 1. Notice in the filter section that all of the filters are gone, although the edits that the filters applied to the photo have been applied and my workspace is clear. That's what Rasterize will do for you!
Now that I better understand this feature, I can totally see the advantages of it. I have tried it a few times and I can see that it is a time-saver. Just keep in mind that you lose the ability to go back into that layer and change things, so be wise in your use of it.
And yes, you can still turn on/off a rasterized layer, and you can even delete it. So if for some reason you rasterize a layer and then decide you don't like it, you can always delete it. Obviously all the edits it contains are gone, but you are not "stuck" with a rasterized layer if you later decide to remove it. Just another great feature in Luminar!
Using Luminar Is Better Than Using Lightroom or Photoshop
Layers is an incredibly powerful tool to have at your fingertips and having a deeper understanding of it can give you incredible control over the final look of your photos, as well as opening up many creative avenues for you. The key thing is that none of this is available in Lightroom. These features just do not exist there. Lightroom users generally have to go to Photoshop for these features, or some other 3rd party plug-in. Either way you are talking about either a significant expense or a significant learning curve, and in some cases it's both.
But it’s all in Luminar, and frankly it’s quite easy to use - it just takes a little practice and experimentation. Besides, Photoshop isn’t exactly something you just open up and start using - especially the layers feature. It’s (in my opinion) a bit of a complicated beast with a steep learning curve.
You don't need Lightroom or Photoshop to craft amazing images - you can more easily do so in Luminar. Despite all the features and power in the product, Luminar is quite easy to master and you can quickly be up and running with it. You'll be creating your own masterpieces in no time.
Luminar is very reasonably priced at $69, plus you can get a $10 discount using coupon code JIMNIX at checkout!
The Benefits of Using Layers in Luminar
So, why would you use layers? What do you get out of it? Here are just a few ideas:
- Stack edits of different types on different layers (Tone and Contrast on Layer 0, Color Adjustments on Layer 1, etc). This allows you to better visualize how each type of edit will impact your final result. You can even create “mini Workspaces” in Luminar for each type of edit, and thus easily have access to the appropriate filters each time.
- Stack presets on different layers. Use different presets on different layers, and blend in the best parts to achieve your final look (using the brush), or just vary the opacity on each layer to get some of the benefit of the preset without the full effect.
- Add a texture - create a vintage look or something else creative. You can even use multiple textures on multiple layers to really get creative.
- Replace a sky. Perhaps a beautiful sunset eluded you, so you can just add a new sky to replace the boring one you saw. This is quick and easy using a New Image Layer and the Gradient Mask.
- Do some composite work. Just brush in one element from the top layer, so that it is added to the final photo. Example: add a new image layer that has a bird in flight, and then brush in that bird so it appears to be flying across the sky in your final photo. Note that this type of work requires some really fine and detailed brush work, but it can be done.
- Create a double exposure. Add a new image layer and blend it into your base photo using the masking and brush tools, to create a unique double exposure look.
- Blend the best parts of different exposures for a better, more evenly lit final photo.
- More control over your photo - make different edits on each layer so you have finely-tuned control over the final result.